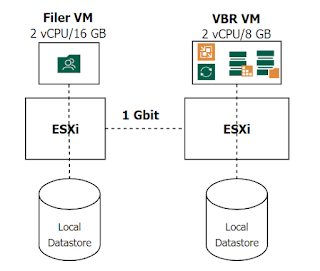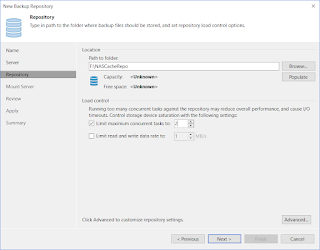In the previous post "A Look at Veeam Backup & Replication v12 NAS Backup - Initial Configuration" we discussed about NAS backup architecture and the initial configuration needed to setup infrastructure. It is time to continue with the creation of the backup job and its options
Short stories on virtualization, clouds and other technologies based on personal experiences and opinions.
Wednesday, February 22, 2023
A Look at Veeam Backup & Replication v12 NAS Backup - Creating file share backup job
Wednesday, February 15, 2023
A Look at Veeam Backup & Replication v12 NAS Backup - Initial Configuration
NAS backup was introduced back in v10. At the time I published a small article about how to backup a VSAN based file share using Veeam Backup & Replication (VBR) that you can read here. A lot of things changed since v10 in terms of features added to NAS backup. The new release will add support for direct to object storage backup and immutability just to name a couple.
The architecture stayed fundamentally the same since the release and its main components can be seen in the following diagram :
File share - storage device where our protected data (files) resides.
File proxy - backup proxy that runs the data mover service, reads data from the file share and sends it to the backup repository.
Cache proxy - dedicated component in NAS backup architecture to keep metadata about the protected sources. The cache holds temporary data and is used to reduce the load on the source during backups.
Backup repository - storage location for the backups
Backup server - controls and coordinates jobs and resource allocation
In a large environment the components will be sized and distributed accordingly on different machines. The lab setup is a bit different: All Veeam components on the same machine. As source we have installed a True NAS VM serving 2 NFS file shares
#!/bin/bash for i in {1..100000} do head -c 2K /dev/urandom > /mnt/filer/lots_of_files/2K_file_$i done
Wednesday, February 1, 2023
Five Reasons to Monitor Your Infrastructure with Veeam ONE
Veeam ONE (VONE) is the monitoring tool for your backup environment and not only. You can use it as well to gain visibility into your virtual infrastructure. And when you think at the features it provides out of the box such as proactive alerting, monitoring, reporting, capacity planning, chargeback, intelligent automation and diagnostics you understand the value it brings to your environment. But what got me so excited about Veeam ONE? Well, it was this: